🐛 Debugging / Fehleranalyse
Debugging ist eine Arbeitstechnik in der Programmierung, welche es erlaubt, den Ablauf eines Programms besser nachzuvollziehen. Dabei kann das Programm in einem speziellen Modus ausgeführt werden, der es erlaubt, das Programm auf jeder beliebigen Codezeile anzuhalten, die in den Variablen gespeicherten Werte einzusehen, zu ändern, etc.
🎯 Ziele
- Sie können mittels Debugging Ihr Programm schrittweise durchlaufen, dabei die Werte von Variablen beobachten und so Abläufe verstehen und Fehlerquellen entdecken.
🖊 A1: Debuggen vom Methodenaufruf ohne Parameter
Wir Untersuchen den Ablauf der Methode printCurrentDate() vom Abschnitt
Einfacher Methodenaufruf
Erstellen Sie dafür in Eclipse eine neue Klasse "OutputMethodExample" und kopieren Sie folgendes Beispiel in die neue Datei.
import java.time.LocalDate;
public class OutputMethodExample {
public static void main(String[] args) {
printCurrentDate();
}
public static void printCurrentDate() {
System.out.println("Current date is: " + LocalDate.now());
}
}
- Ein Breakpoint muss dabei mindestens auf die Zeile 4, mit dem
Aufruf der Methode
printCurrentDate, gesetzt werden. - Sobald der Debugger dort anhält, muss:
- Step Into gewählt werden, damit der Debugger in die Methode verzweigt.
- Diese Debugging-Session soll aufzeigen, wie der Aufruf einer Methode erfolgt.
- Spielen Sie mit den Möglichkeiten
🖊 A2: Eine Debugging-Session Schritt-für-Schritt
Folgende Schritte sind nötig, um eine Debugging-Session für folgenden Programmcode durchzuführen.
Erstellen Sie in Eclipse eine neue Klasse mit dem Namen Mini und kopiert das folgende Code-Beispiel in die Datei. Dann können Sie direkt die Schritt-für-Schritt Session nachvollziehen.
public class A3Mini {
public static void main(String[] args) {
String message = "Hi";
if (message.equals("Hi")) {
System.out.println(message);
} else {
// nix tun
}
}
}
- Einen (oder mehr) Breakpoint (Haltepunkt) setzen
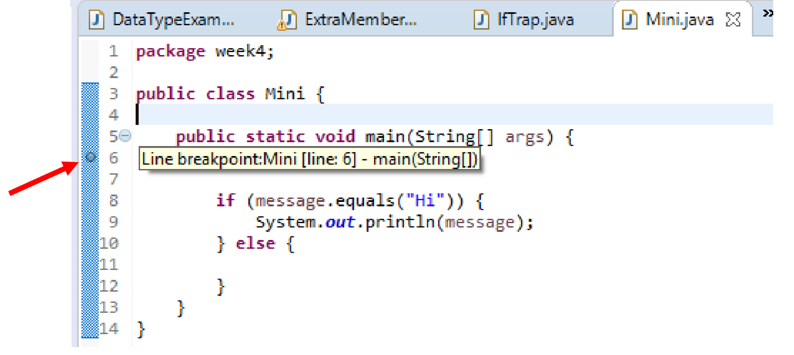
-
Das Debugging durch den „Käfer-Button“ starten
-
Auf Ebene Betriebssystem bei allfälliger Nachfrage „Zugriff zulassen“ wählen
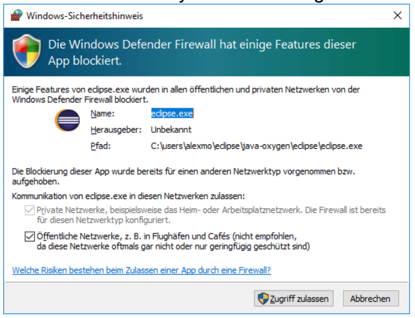
- In Eclipse den Wechsel in eine andere Perspektive („Ansichtsart“) bestätigen
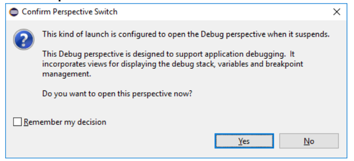
- Die Debugging-Perspektive analysieren
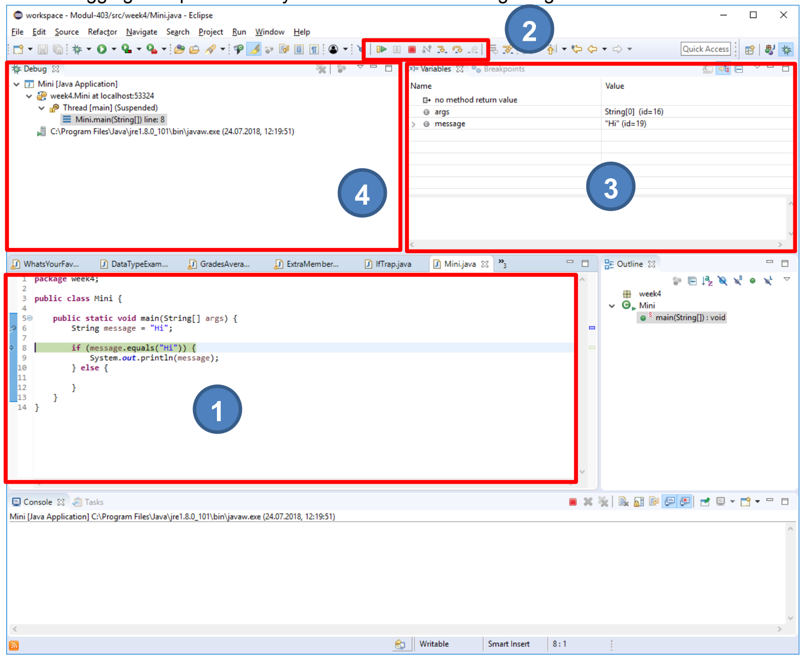
Was wird hier angezeigt?
- (1) Code-Fenster: die Zeile mit dem Breakpoint, grün unterlegt ist der Code, der beim nächsten Schritt ausgeführt wird
- (2) Buttons zur Steuerung:
- Resume: Programm weiter laufen lassen, bis zum nächsten Breakpoint
- Pause: Kann ignoriert werden
- Stop: Debugging Session wird beendet
- Step-Into: Springt zur nächsten Linie welche ausgeführt wird. Also auch weiter zu einer möglichen Methode. So kann manuell durch den gesamten Programmablauf navigiert werden.
- Step-Over: Springt zur nächsten Linie in der aktuellen Methode. Überspringt also den Aufruf einer mögliche Methode auf der aktuellen Linie.
- (3) Variablen-Fenster: hier sind alle bereits initialisierten Variablen und deren Werte einsehbar (das Programm ist bereits einen Schritt weiter als der Breakpoint)
- (4) Debug-Fenster: alle laufenden Debug-Prozesse (mit Doppel-x am oberen Rand aufräumen)
- Einzelne Ausdrücke genauer untersuchen (Rechtsklick auf Linie)
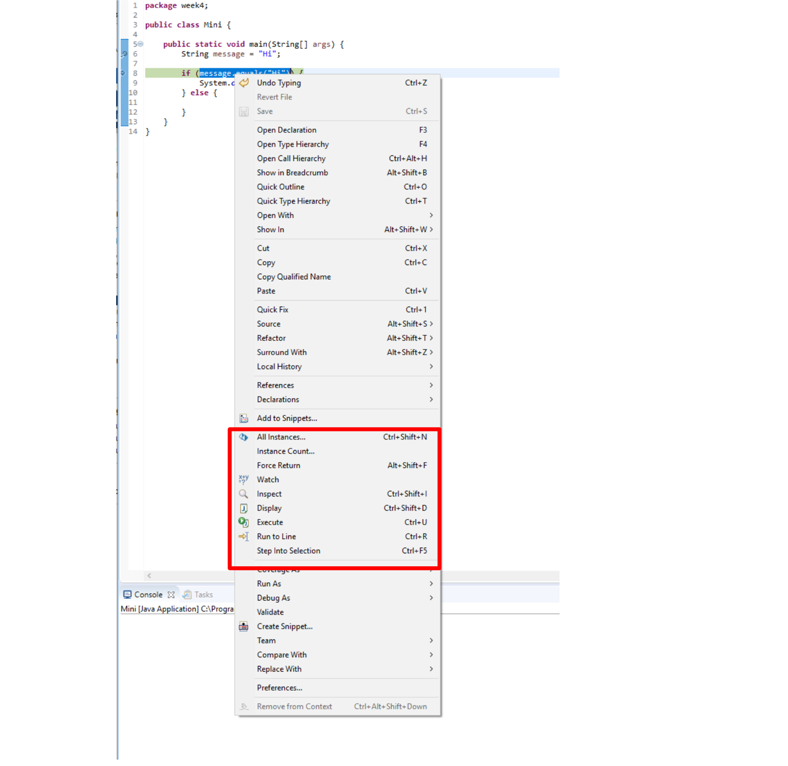
Als Beispiel wurde Display ausgewählt, welches den Ausdruck ausführt, und das Ergebnis anzeigt:

Nun kann man Anpassungen am Code vornehmen, und sofort die Folgen
beobachten. Wenn man z.B. "Hi" nach "i" ändert, wird der Ausdruck false, da
String message = "Hi" ist und nicht "i"

- Das Debugging wird über den Stopp-Button beendet. Anschliessend können Sie in der Entwicklungsumgebung oben rechts wieder zur Java-Perspektive zurück wechseln. Sobald Debugging einmal ausgeführt wurde, wird oben rechts einerseits ein Symbol für die Java-Perspektive (J), und andererseits ein Symbol für die Debugging-Perspektive (Käfer) angezeigt.