Bibliothek MyTools
Die Bibliothek MyTools wurde von der Schule entwickelt. Diese ermöglicht
einfache Texteingaben durch die Console vom Benutzer.
Die Klasse mit der wir ab jetzt arbeiten werden lautet StdInput.
Die Klasse StdInput
Die Bibliothek beinhaltet die Klasse StdInput. Mit dieser können verschiedene
Datentypen vom Terminal aus eingelesen werden.
String text = StdInput.readString();
boolean bool = StdInput.readBoolean();
char character = StdInput.readChar();
double gleitKommaZahl = StdInput.readDouble();
int ganzZahl = StdInput.readInt();
- Falls Sie also z.B. eine Ganzzahl einlesen wollen wäre dies:
int number = StdInput.readInt(); - Falls Sie ein String einlesen wollen wäre dies:
String textEntry = StdInput.readString();
🖊 A1: MyTools.jar einbinden
1. Neues Projekt erstellen
Wenn Sie in dem bereit bestehenden Projekt arbeiten wollen, können Sie diesen Schritt überspringen.
- Erstellen Sie neues Java-Projekt mit einem Nahmen Ihrer Wahl an (z.B. "EVA")
2. Eclipse für die Bibliothek einrichten
- Legen Sie im Projekt ein Verzeichnis «lib» an
- Rechtsklick auf das Projekt -> New -> Folder
- Laden Sie die Bibliotheks-Datei MyTools.jar herunter.
- Kopieren Sie die Datei in das erstellte lib-Verzeichnis
- Falls Sie die Datei auf Filesystem Ebene kopiert haben, muss allenfalls die Ansicht in Eclipse aktualisiert werden
- Rechtsklick auf das Projekt -> Refresh
- Klicken Sie nochmals mit der rechten Maustaste auf den Projekteintrag im
Package Explorer.
- Wählen Sie diesmal «Build Path», dann «Configure Build Path».
- Wählen Sie das Register Libraries, dann den Eintrag Classpath.
- Klicken Sie auf «Add JARs...». Öffnen Sie das Projekt und das lib-Verzeichnis, und wählen MyTools.jar.
- Klicken Sie auf «Apply and Close».
- Die Datei 📎
MyTools.jar
🖊 A2: Text mit StdInput einlesen
Nun wollen wir die Bibliothek MyTools verwenden. Genau, werden wir folgende
Schritte tun:
- Den Benutzer informieren, dass er nun seinen Namen eintippen soll.
- Eine String-Variable anlegen, um die Antwort darin zu speichern.
- Die String-Variable vorgesetzt mit "Your name is " ausgeben.
Folgen Sie nun den Anweisungen:
-
Als erstes erstellen Sie nun eine neue Klasse namens
EinUndAusgabeund ersetzen Sie alles mit folgendem Code. (Shortcutsctrl-a,ctrl-v)EinUndAusgabe.javaimport mytools.StdInput; // Importier aus dem package myTools die Klasse StdInput
public class EinUndAusgabe {
public static void main (String[] args) {
System.out.println("Please type your name:");
String name = StdInput // hier fehlt noch was!
}
}Sie sehen die Zeilen 1 und 6 sind hervorgehoben.
- In der Zeile 1 wird die Klasse
StdInputaus dem PackagemyToolsimportiert. - In der Zeile 6 wird nun die Klasse
StdInputverwendet. Es fehlt jedoch noch was.
- In der Zeile 1 wird die Klasse
-
Eingabe: Geben Sie nun direkt hinter
StdInputeinen Punkt ein. Nun erscheint folgender Dialog, über welchen Sie die Methoden der KlasseStdInputaufrufen können: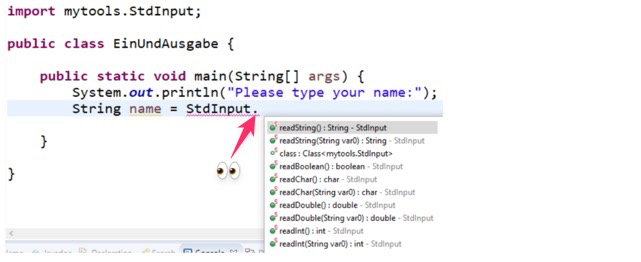
Da wir einen String-Wert einlesen wollen, wählen gleich den obersten Eintrag
readString()und schliessen die Zeile mit einem Semikolon;ab. -
Ausgabe: Als letztes geben wir den eingegebenen Namen aus, wie in der Programmübersicht gezeigt:
- Bitte schreiben Sie doch den zusätzlichen, hervorgehobenen Code, von unten ab und kopieren Sie Ihn nicht einfach.
EinUndAusgabe.javaimport mytools.StdInput;
public class EinUndAusgabe {
public static void main (String[] args) {
System.out.println("Please type your name:");
String name = StdInput.readString();
System.out.println("Your name is " + name);
}
}Führen Sie das Programm aus. Funktioniert es? Begrüsst Sie Ihr Programm mit dem eingegebenen Namen?
Fangen Sie an zu schreiben und nach «Std» drücken Sie in Windows
ctrl+Leertaste (🍎 ctrl+option+.), worauf automatisch die Klasse
vervollständigt wird und der korrekte Import für die Klasse hinzugefügt wird.
Auf Methoden einer Klasse wird immer über einen Punkt zugegriffen.
KlassenName.methodenName([optionaleParemeter]);
// ^
// wichtiger Punkt!